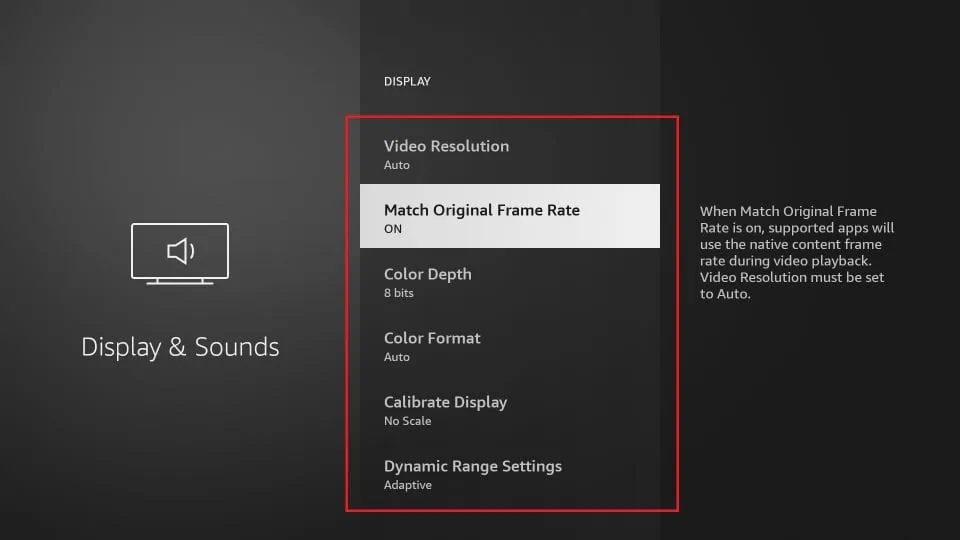1. Data Monitoring
Even though Amazon is a renowned organization, we do not want anyone stealing or using our data in any way that could compromise your privacy.
While the FireStick privacy settings are ‘ON’ by default, you can easily turn them OFF. Follow the steps below:
1. Go to the FireStick Settings from the home screen
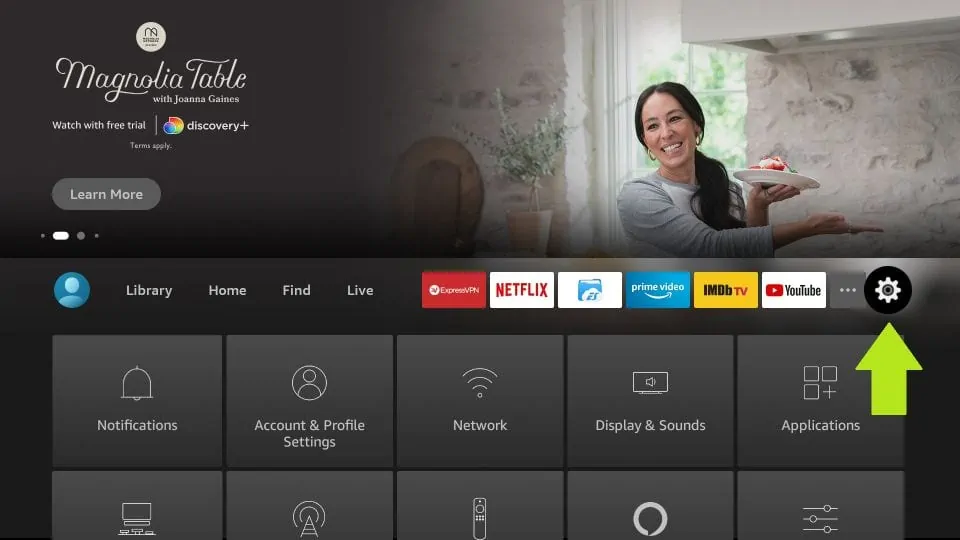
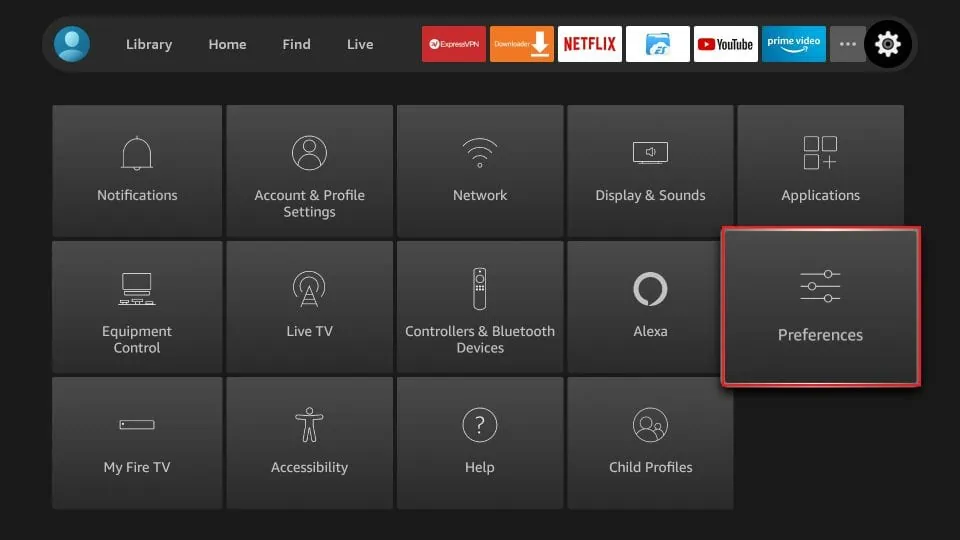
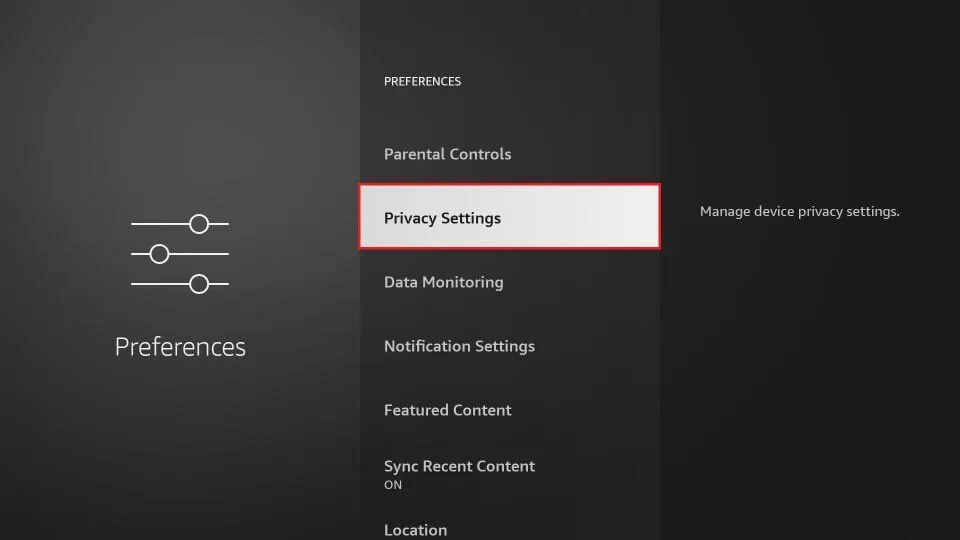
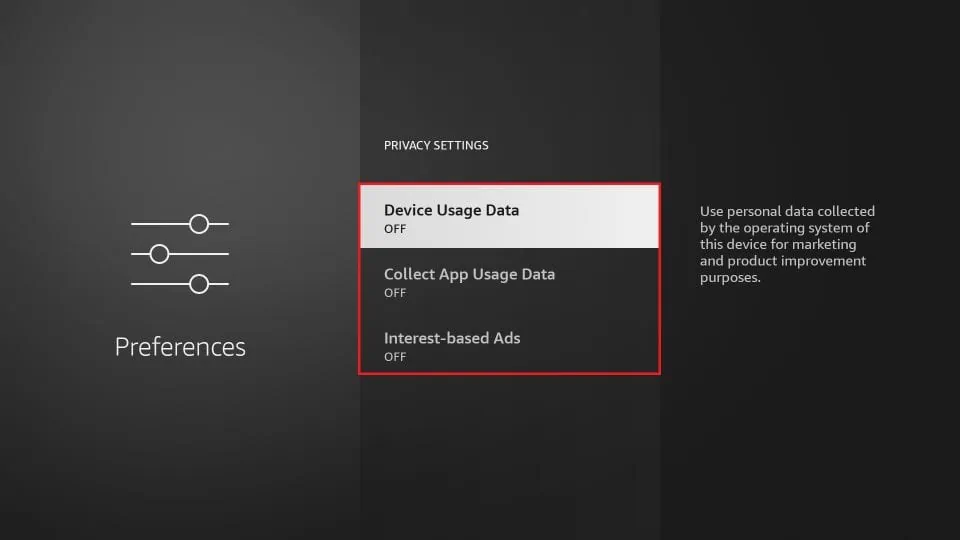
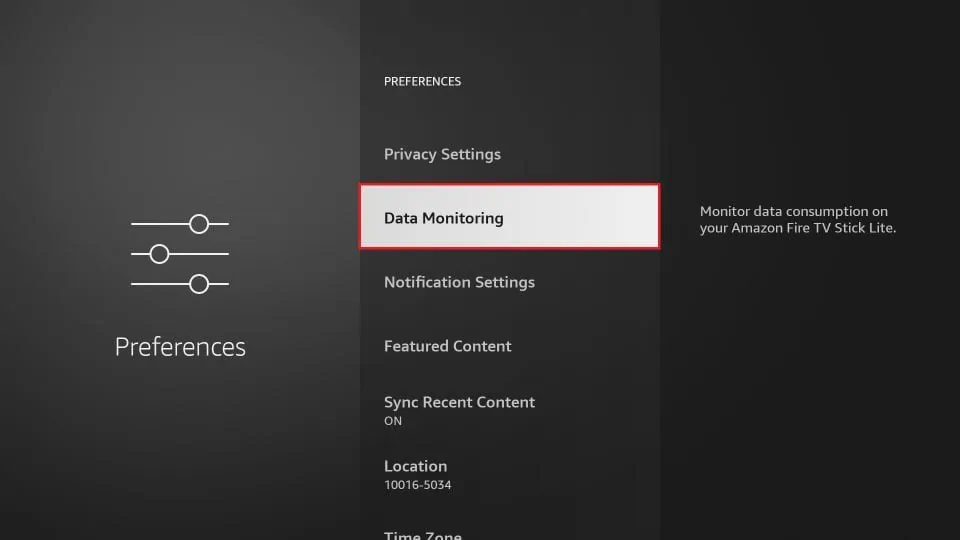
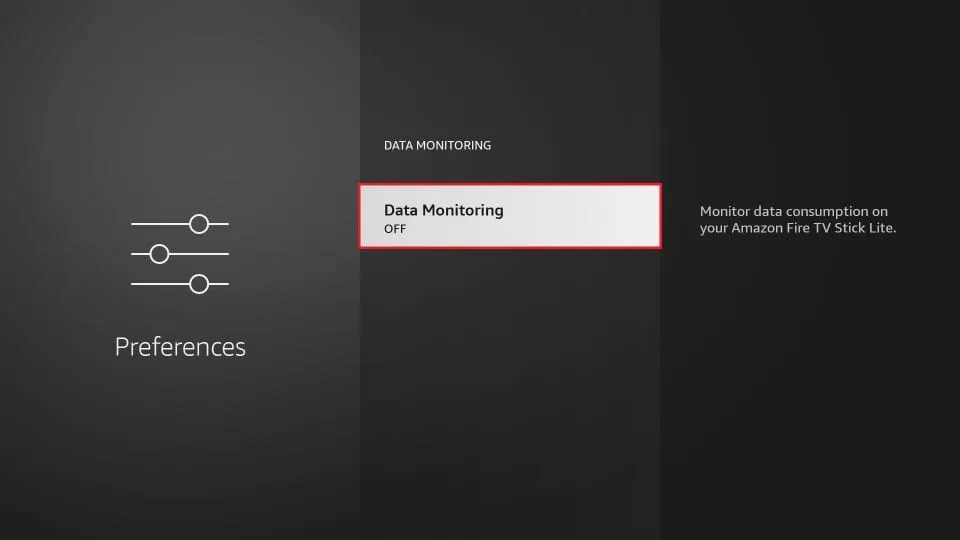
2. Appstore
There are a few options in the Appstore settings you might want to change for a better experience with FireStick. Here is what you can do:
1. Open the FireStick Settings again from the home window
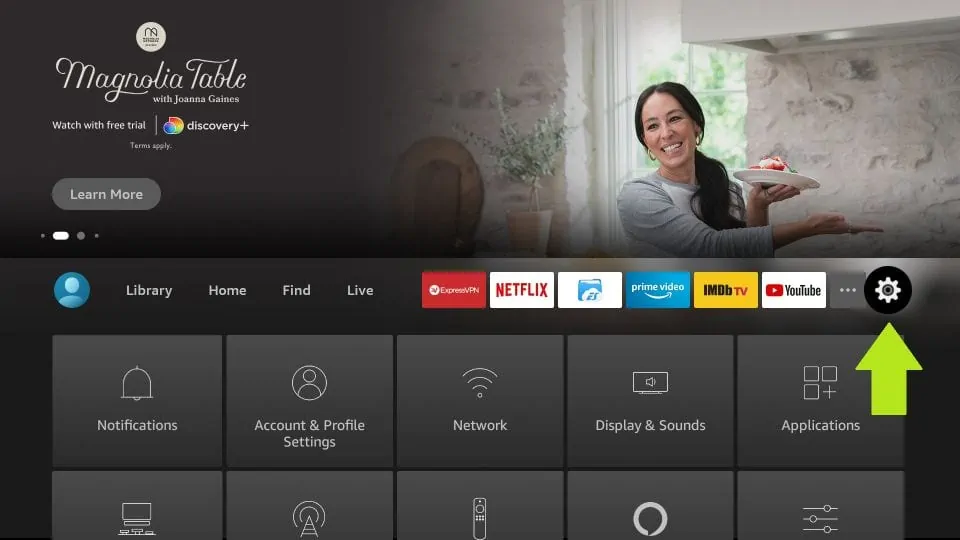
2. Choose and then click the option Applications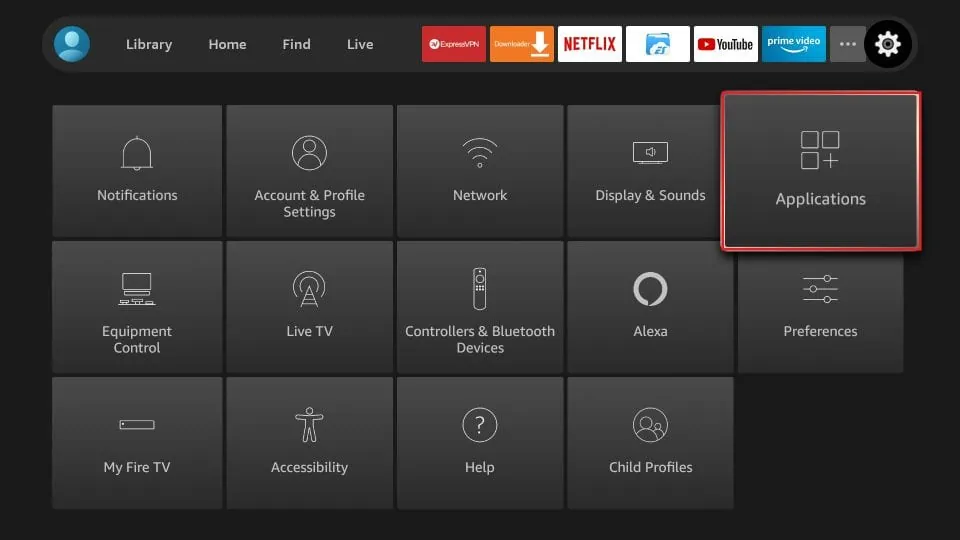
3. Next, go ahead and open Appstore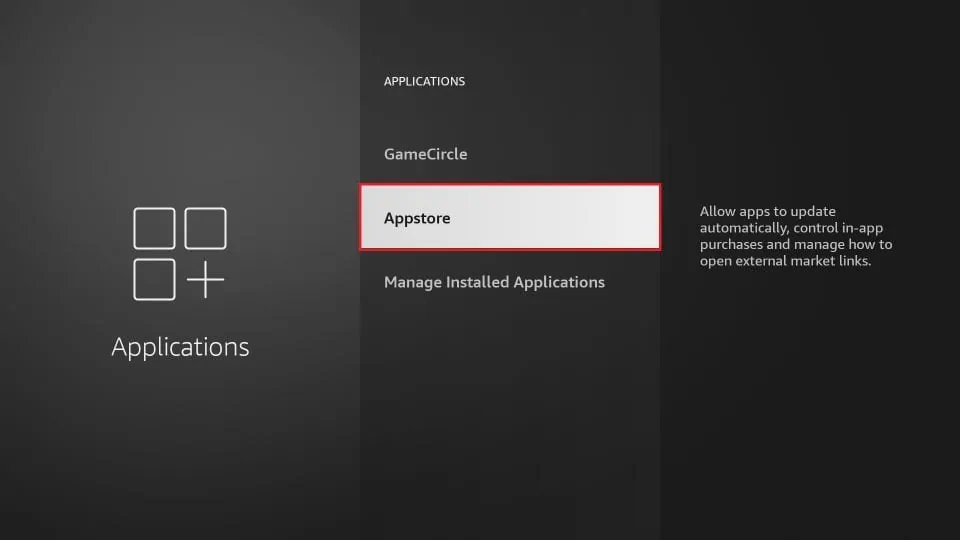
Here is how you would want the various settings to be:
- Automatic Updates: Keep it ON so that the apps update automatically whenever there is an update. This option works only with the apps installed from the Amazon Appstore and not any third-party apps you might have sideloaded
- External Market Links: Certain apps have links that redirect you to the Amazon Appstore for the installation of other apps. Click this option and either choose Ask Before Opening (recommended) or Don’t Open.
- In-App Purchases: Keep this option OFF. It will make sure you don’t end up making in-app purchases accidentally. This will also prevent kids from making in-app purchases.
- Manage My Subscriptions: This option does nothing. It simply asks you to go to www.amazon.com/appstoresubscriptions to manage your subscriptions
- Notifications: You may turn this option OFF if you don’t want to be bothered by the Appstore notifications
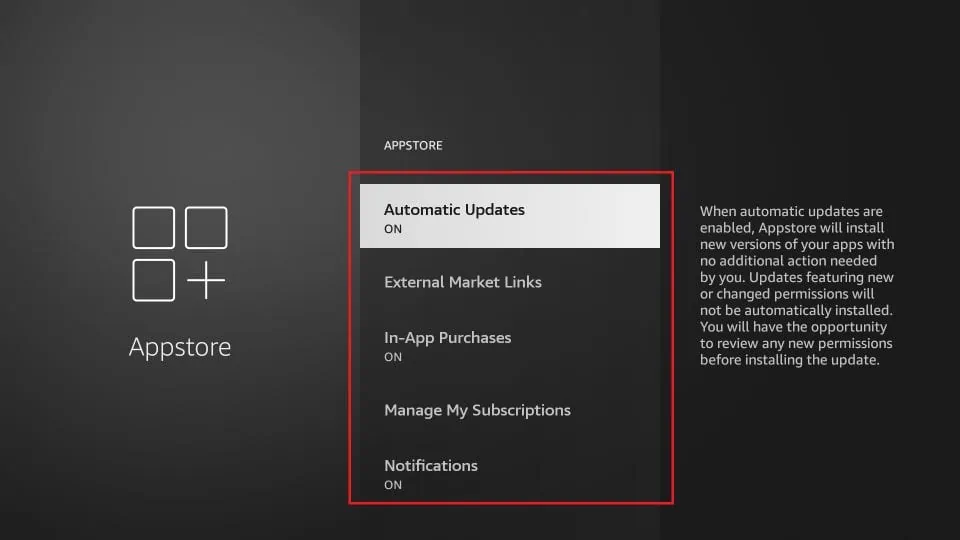
3. Notifications
Notifications are often more annoying than they are useful. There are some apps that you need, but they keep throwing irrelevant notification. This could get a bit frustrating and may even affect your overall FireStick and streaming experience.
Thankfully, you can disable app notifications universally for all apps or choose to turn the notifications OFF for specific apps. And, you can do that for apps from Amazon Store as well as the third-party apps that have been sideloaded onto FireStick.
Follow these steps:
1. Open Firestick Settings one more time
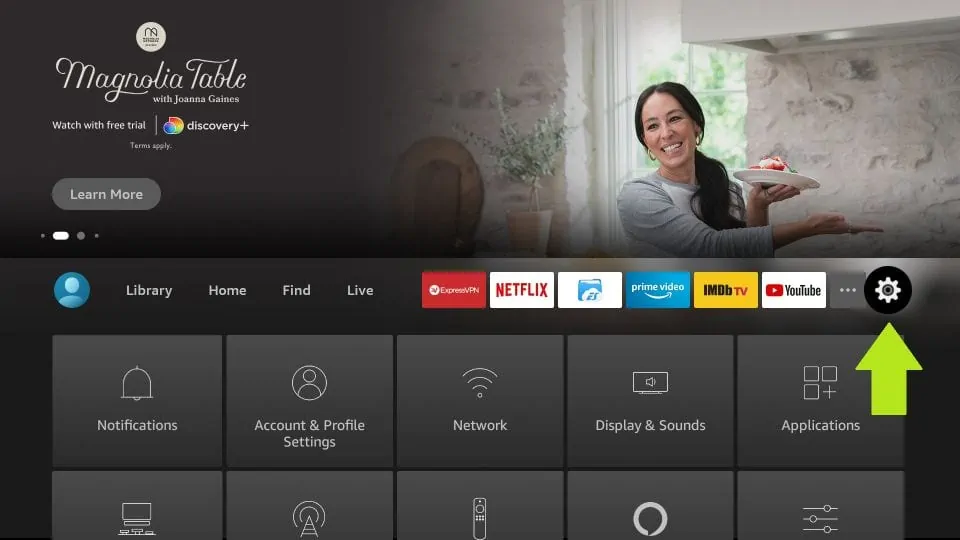
2. Open the option Preferences
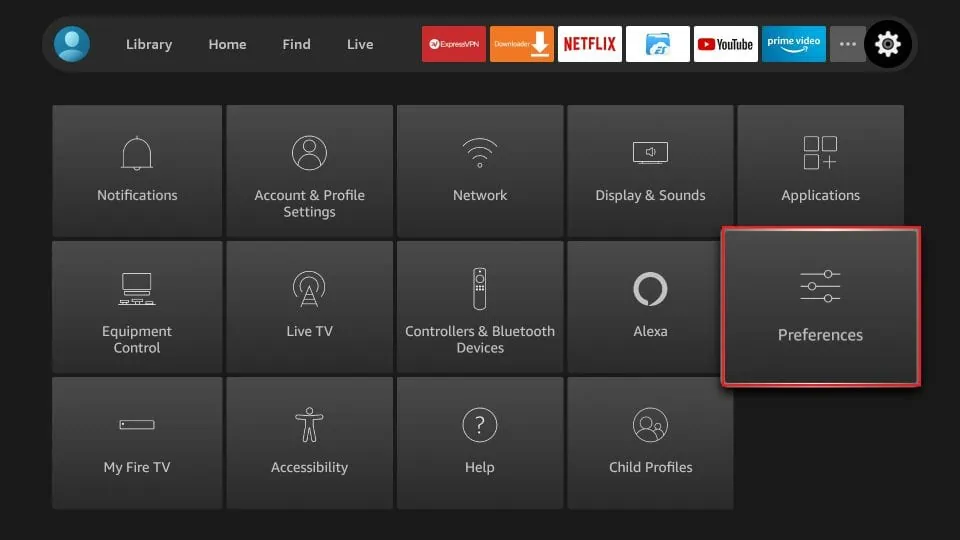
3. Click Notification Settings
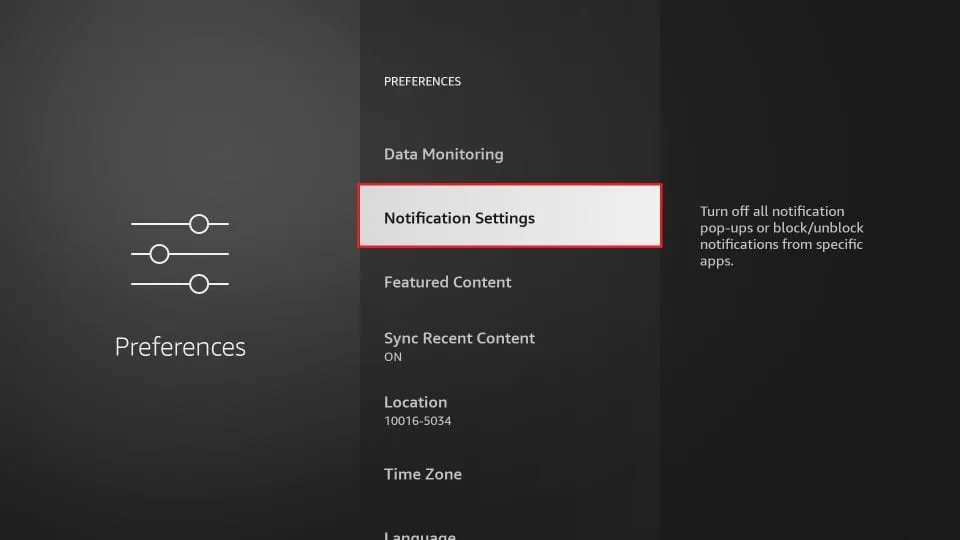
4. If you want to disable notifications from all the apps, turn ON the option DO Not Interrupt
On the other hand, if you would like notification disabled for specific apps, click App Notifications and choose the desired app
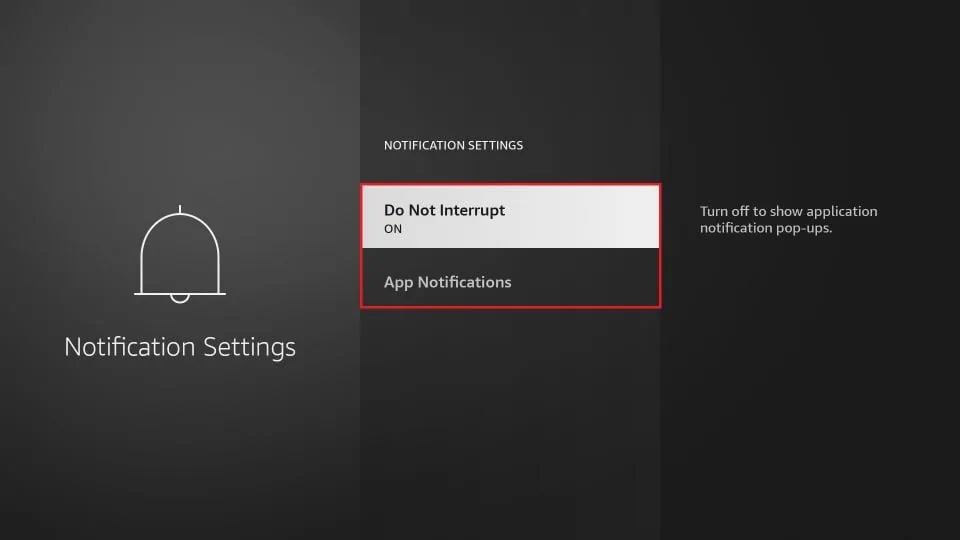
4. Autoplay
The home screen of FireStick displays the ‘featured content’ around the top, underneath the menu bar (and above the row Recent).
The video and audio and preview of the content start playing automatically when you leave the home screen idle even for a few seconds. I personally find it a little annoying and if so do you, here is how you can disable it:
1. Go to the Settings Menu on FireStick
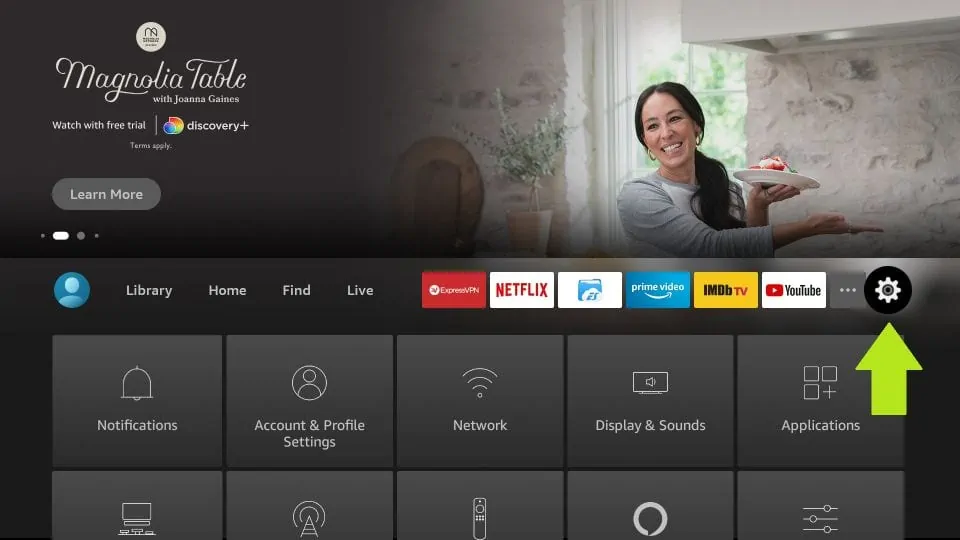
2. Click Preferences
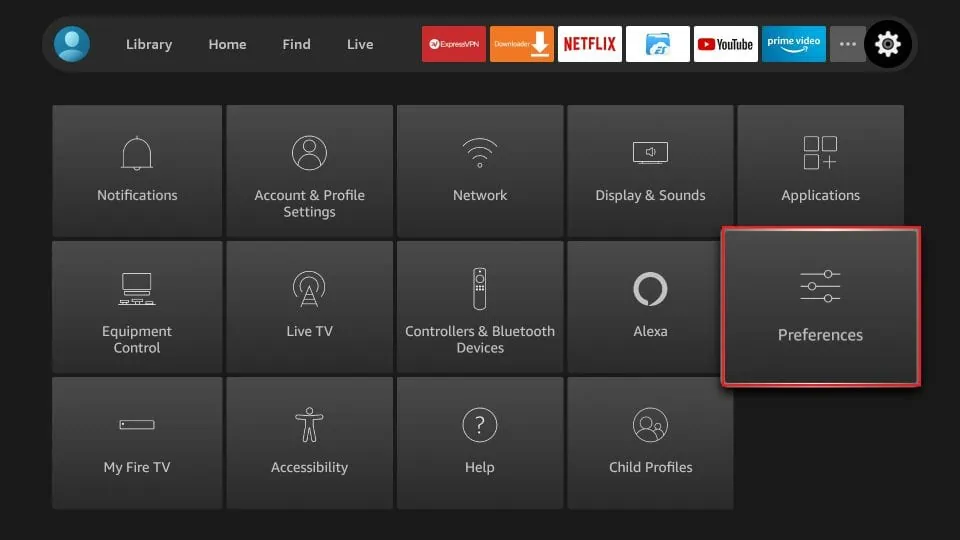
3. Click Featured Content on the next screen
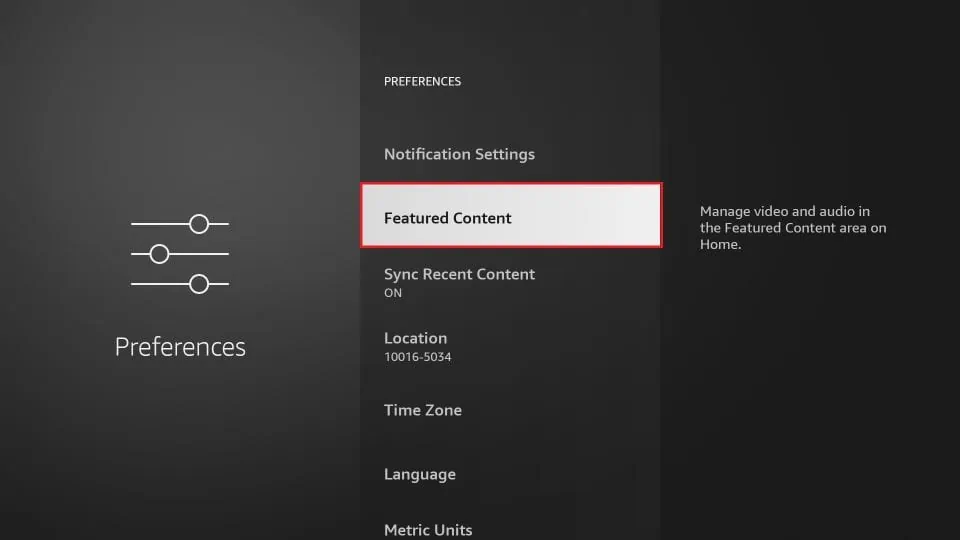
4. Turn OFF the following options: Allow Video Autoplay and Allow Audio Autoplay
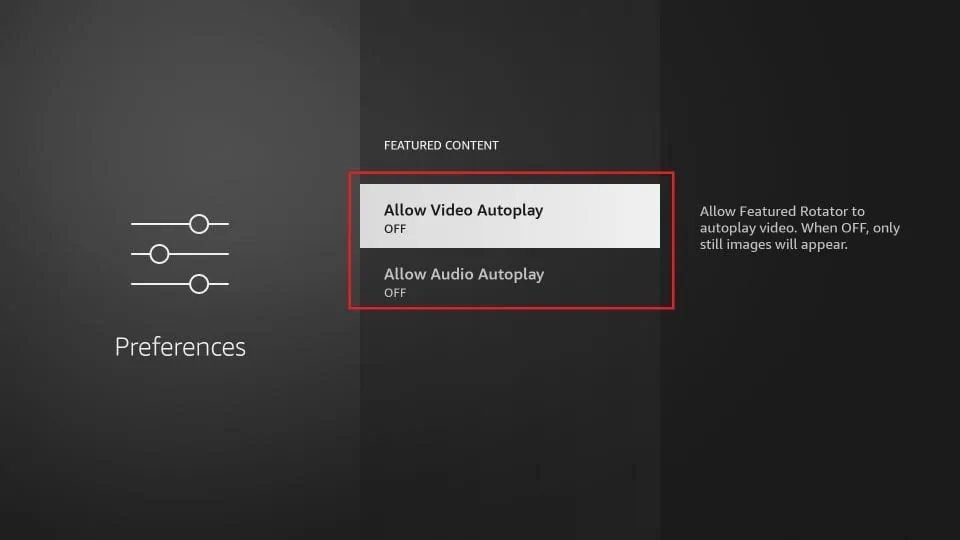
5. Display
Choosing the right video and display settings is important if you want smooth and judder-free streaming experience. The default display settings of FireStick often work with most streaming applications. However, at certain times, tweaking the settings may give you more satisfactory streaming results.
Follow the steps below:
1. Open Firestick Settings
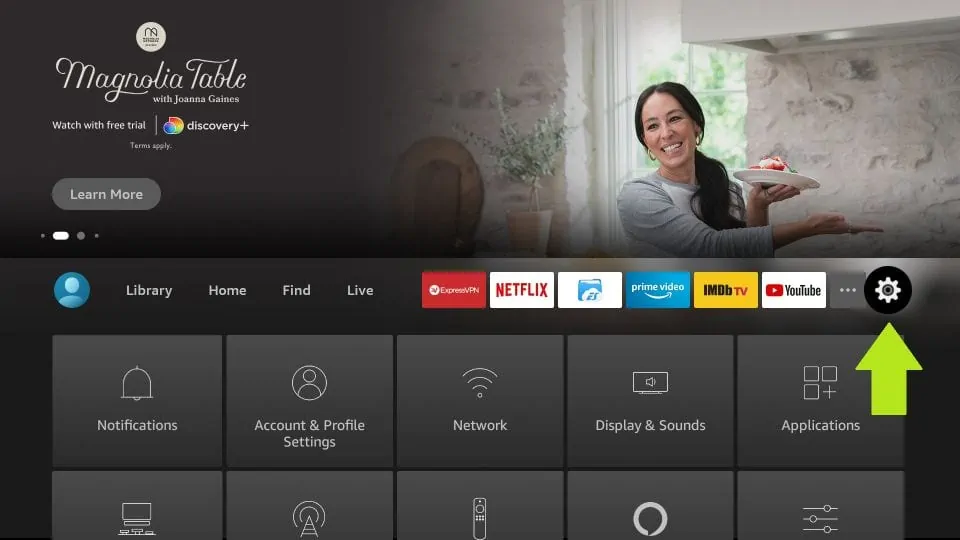
2. Open the option Display & Sounds
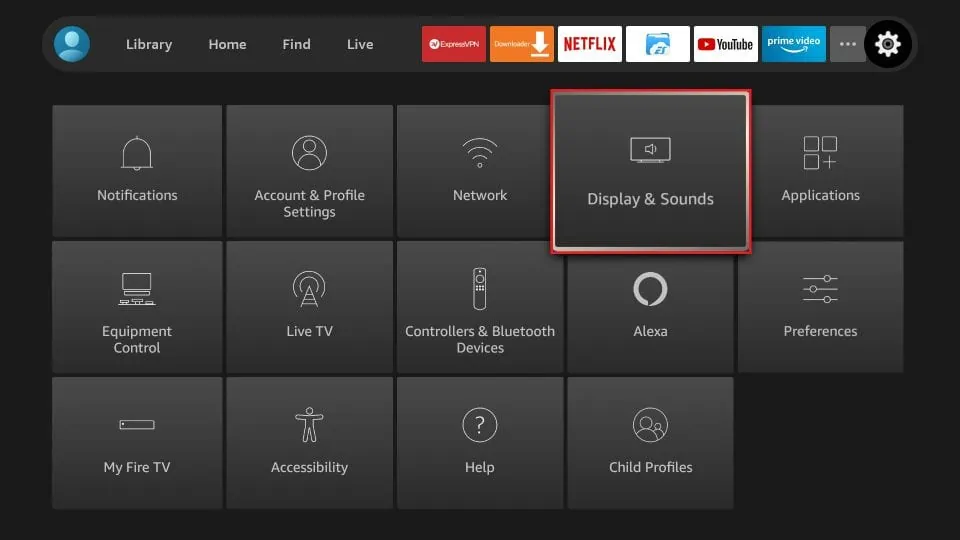
3. Click Display on the following screen
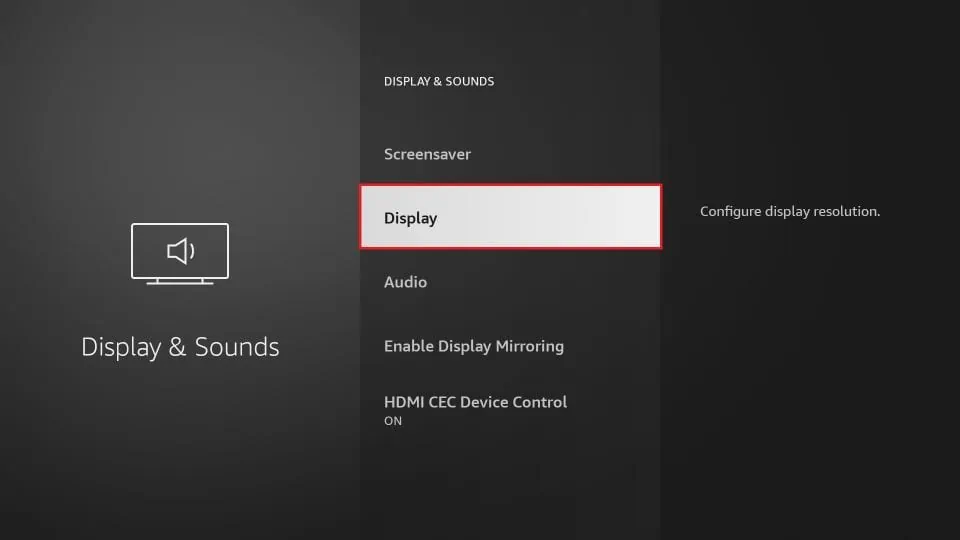
Here are the options you can explore:
- Video Resolution: Choose the desired video resolution. However, I recommend the Auto mode so that FireStick selects the best available resolution for you
- Match Original Frame Rate: FireStick usually either works at the 60Hz or 50Hz frame rate. However, a lot of videos are usually shot at 25 Hz or lower frame rate. If the frame rates aren’t matching, you might see occasional judder during the playback. You may turn Match Original Frame Rate ON to allow FireStick to match the frame rate of the native content, provided you are using a supported app. Also, the Video Resolution setting must be set to ‘Auto’ for this option to work
- Color Depth: Choose between 8 (default), 10, or 12 bits. Your TV must support the color depth setting you have chosen
- Color Format: Set it to ‘Auto’ and best let FireStick choose the most suitable format for you
- Calibrate Display: For the best streaming experience, you would want the videos to be fully displayed. If they aren’t, choose this option to calibrate the display and contain the videos within the 4 sides of your TV
- Dynamic Range Settings: You can choose between ‘Always HDR’ and ‘Adaptive’. Choose the former only if your TV supports HDR